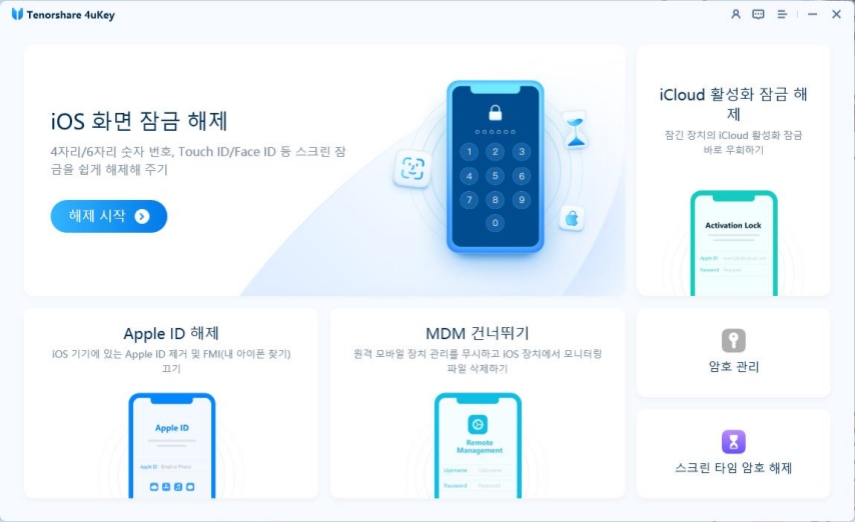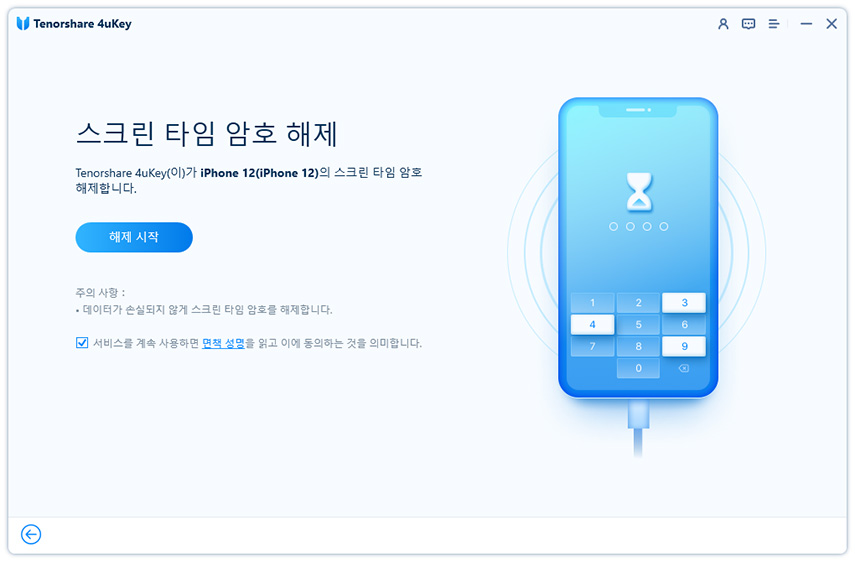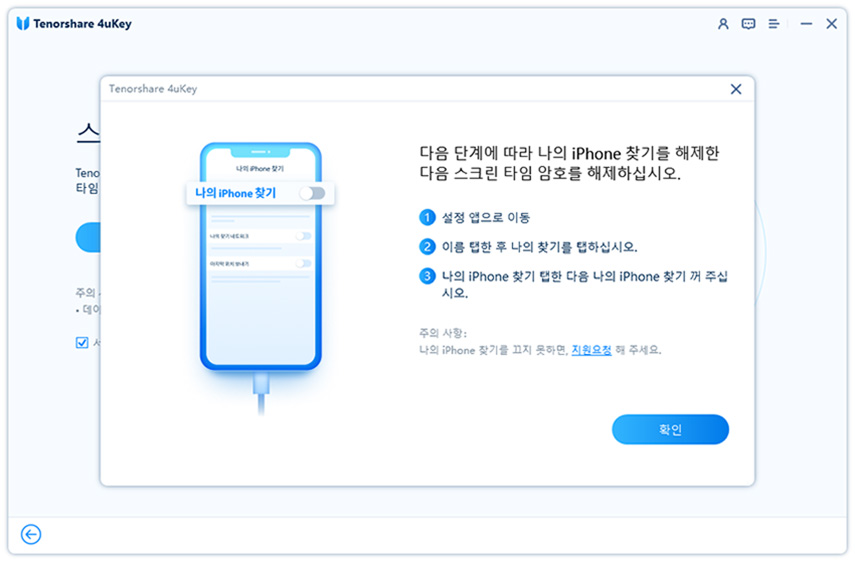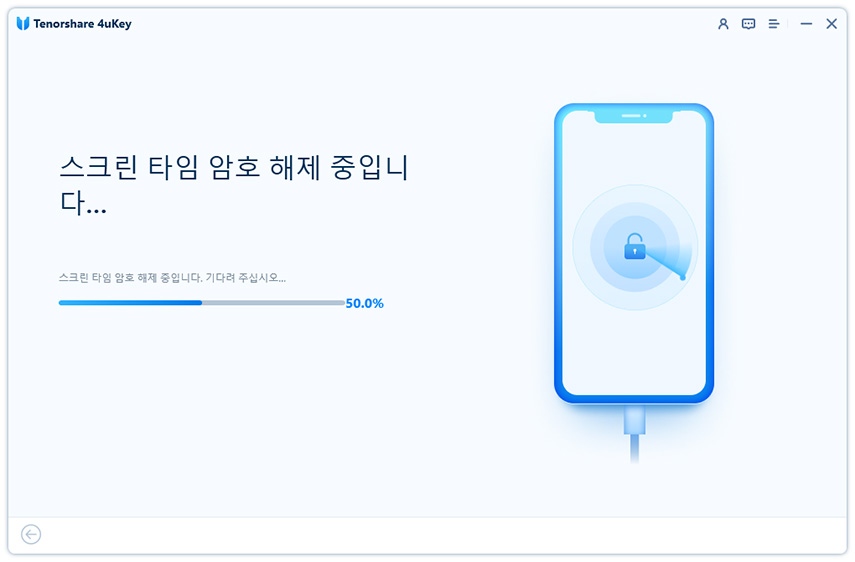1부: 아이폰/아이패드의 스크린 타임 비번이란 무엇인가요?
아이폰/아이패드의 스크린 타임을 사용하면 사용자 또는 사용자의 가족이 iDevice를 사용하는 시간을 제한할 수 있습니다. Apple ID를 사용하여 하나의 아이폰/아이패드 또는 둘 이상의 기기에 대해 앱 또는 메시지 제한을 설정할 수 있습니다. 제한이 초과되면 이러한 제한을 무효화할 수 있도록 특정 앱을 허용하거나 암호를 설정할 수 있습니다.
가족 공유를 사용하면 가족 구성원의 스크린 타임 제한을 설정 및 모니터링하고 앱 사용, 커뮤니케이션 및 장치 픽업을 추적할 수도 있습니다. 이제 아래 섹션에서 스크린 타임 비번을 우회하는 방법을 알아보겠습니다.
2부: 아이폰 스크린 타임 비밀번호 분실 시 어떻게 재설정하나요?
아이폰/아이패드에 스크린 타임 비번을 재설정할 수 있는 옵션이 표시되지 않으면 어떻게 할까요? 그러한 상황에서 어떻게 벗어날 수 있을까요? 다행히 Tenorshare 4uKey에는 데이터 손실을 초래하지 않고도 이러한 상황에서 벗어날 수 있는 방법이 있습니다. 이 도구에 대해 더 알고 싶으시다면 직접 확인해보세요:
이 도구는 아이폰/아이패드 또는 가족 공유하는 iDevice에 스크린 타임이 설정되었는지 여부에 관계없이 이를 제거할 수 있는 강력한 잠금 해제 도구입니다. 게다가 이 도구는 스크린 타임 암호를 우회할 때 Apple ID가 필요하지 않습니다. 이 도구가 제공하는 추가 기능은 다음과 같습니다.
- 데이터 손실 없이 스크린 타임 비번을 우회합니다.
- 스크린 타임 비번을 재설정할 수 있는 옵션이 표시되지 않아도 제거할 수 있습니다.
- 사용자 정의 숫자 코드, 영문숫자 암호, Face & Touch ID를 포함한 다양한 4/6자리 암호를 우회합니다.
- IOS 16, 17, 18을 포함한 초기 및 최신 iOS를 지원합니다.
Tenorshare 4uKey를 사용하여 컴퓨터에서 스크린 타임 암호를 재설정하는 방법은 다음과 같습니다.
4uKey 다운로드 및 실행: 컴퓨터에 4uKey를 다운로드하고 설치한 후, 스크린 타임 암호 해제 옵션을 선택합니다.

기기와 연결: 활성화된 아이폰 및 아이패드를 케이블을 통해 컴퓨터에 연결합니다. 기기의 잠금을 해제하고 [신뢰]를 선택합니다.
기기를 성공적으로 연결한 후 해제 시작을 클릭하여 계속하십시오.

나의 iPhone 찾기 끄기: 스크린 타임 암호를 해제하기 전에 나의 iPhone 찾기 기능을 비활성화합니다.

스크린타임 암호 해제: 나의 iPhone 찾기를 비활성화한 후, 4uKey가 스크린 타임 암호를 제거합니다. 기기가 재시작되면, 앱 및 데이터 전송을 하지 않음을 선택해 데이터 손실을 방지합니다.

이제 성공적으로 자녀 보호 기능이 해제되었습니다.
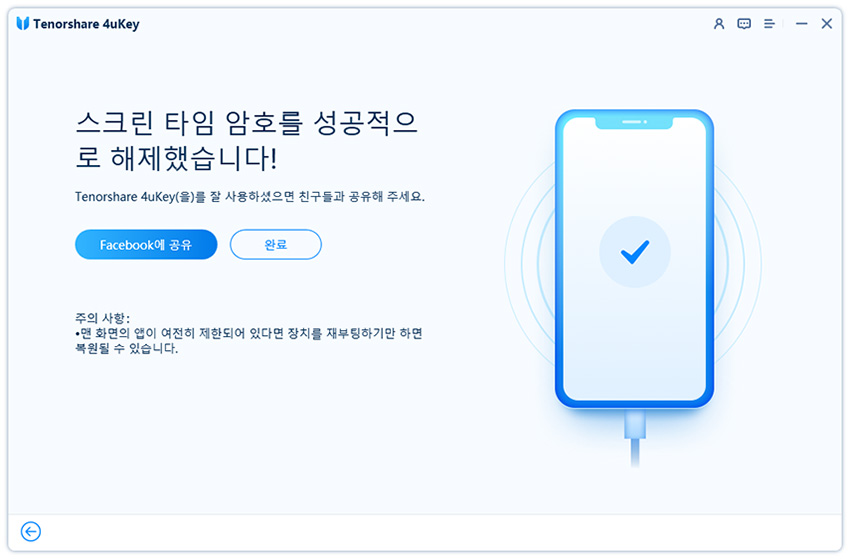
3부: 아이폰/아이패드에서 스크린 타임 비번을 재설정하는 방법은 무엇인가요?
스크린 타임 비번 까먹음으로 인해 재설정하는 방법을 알아보려면 해당 암호를 생성할 때 사용한 Apple ID와 암호를 기억해야 합니다. 다른 사람(가족 대표 등)이 암호를 설정한 경우, 여러분의 Apple ID로는 암호를 재설정할 수 없습니다. 아이폰/아이패드에서 스크린 타임 비번을 재설정하는 방법은 다음과 같습니다.
- 1단계: iDevice에서 "설정"으로 이동합니다. “스크린 타임”을 누르세요.
- 2단계: 그런 다음 '스크린 타임 암호 변경'을 두 번 탭하세요.
- 3단계: 다음으로 '암호 찾기'를 클릭하세요. 그리고 비밀번호 설정에 사용한 Apple ID와 비밀번호를 사용하여 인증하세요. 그리고 새로운 스크린 타임 비번을 입력하고 확인합니다.
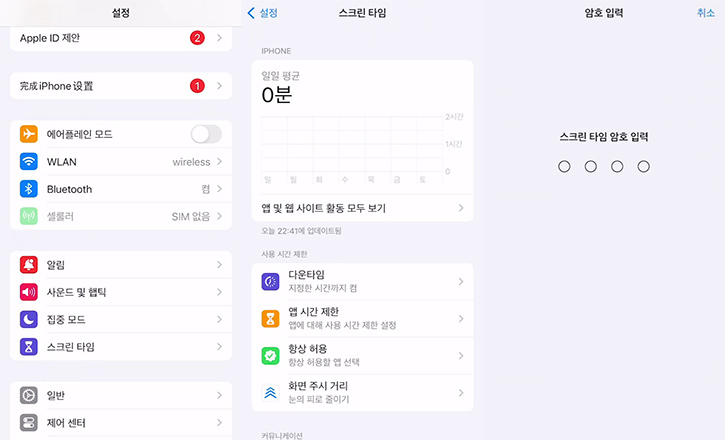
4부: 자녀의 스크린 타임 비번을 재설정하는 방법은 무엇인가요?
가족 공유의 경우 가족 대표가 iDevice에서 자녀의 스크린 타임 비번을 재설정해야 합니다. 가족 대표가 아이패드/아이폰에서 자녀의 스크린 타임 비번을 재설정하는 방법은 다음과 같습니다.
- 1단계:iDevice의 "설정"으로 이동하세요.
- 2단계:"스크린 타임"을 선택하세요. 그런 다음 '가족'에서 자녀의 이름을 누릅니다.
- 3단계: "스크린 타임 암호 변경"을 두 번 누른 다음 Face ID, Touch ID 또는 장치 비밀번호를 사용하여 인증하세요. 그리고 새로운 스크린 타임 비번을 입력하고 확인합니다.
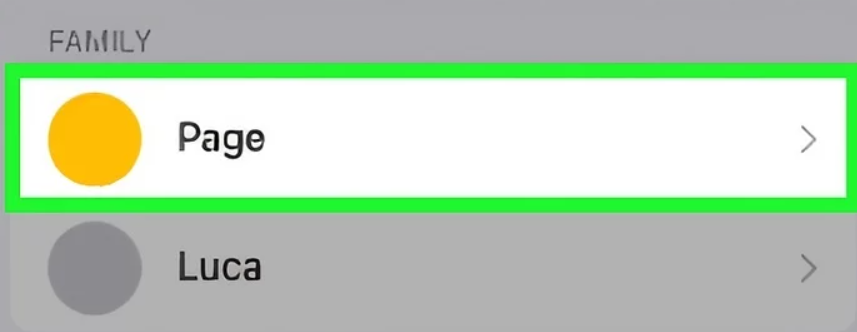
5부: Apple ID 없이 스크린 타임 비번을 재설정하는 방법은 무엇인가요?
스크린 타임 비번을 설정하는 데 사용한 Apple ID와 암호를 잊어버렸거나 다른 사람이 설정했나요? Apple ID와 암호 없이 아이패드/아이폰에서 스크린 타임 비번을 재설정하는 방법을 알고 싶으신가요? iDevice에서 Siri에 액세스할 수 있는 경우 스크린 타임 비번을 사용하여 메시지 전송 제한을 해제할 수 있습니다. 그러나 다른 사람이 스크린 타임 비번을 설정하고 Siri에 대한 액세스를 비활성화한 경우에는 이 방법이 작동하지 않습니다. Siri를 사용할 수 있다면, Apple ID 없이 스크린 타임 비번을 재설정하는 방법은 다음과 같습니다.
“Siri야, [메시지 본문] [친구 이름]”이라고 말합니다. 그런 다음 메시지를 받아쓰고 보내세요. Siri를 사용하여 메시지를 읽을 수도 있습니다.
6부: 잠금 해제 시도 실패 후 스크린 타임 비번을 재설정하는 방법은 무엇인가요?
잘못된 스크린 타임 암호를 10번 입력하면 아이폰/아이패드의 스크린 타임이 1시간 동안 비활성화됩니다. 이 시간 동안에는 스크린 타임 암호를 재설정할 수 없습니다. 그러나 iTunes 백업이 있는 경우 여기에서 아이폰/아이패드를 복원할 수 있습니다. 이렇게 하면 암호 설정이 제거되어 제한 없이 iDevice에 액세스할 수 있습니다. 잠금 해제 시도 실패 후 스크린 타임 비번을 재설정하는 방법은 다음과 같습니다.
- 1단계: 컴퓨터에서 iTunes를 열고 아이폰/아이패드를 연결합니다. iTunes에서 해당 iDevice를 선택하세요.
- 2단계: "요약"에서 "백업 복원"을 클릭하세요. 백업하고 싶은 항목을 선택한 다음 “복원”을 클릭합니다.
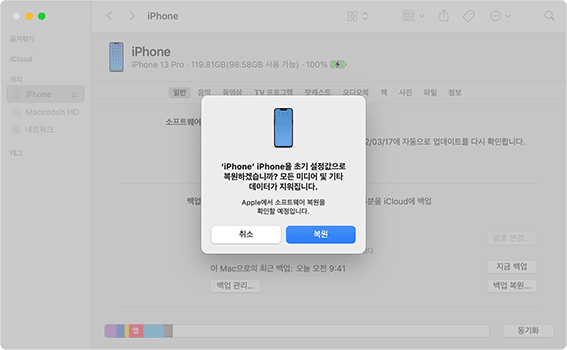
7부: 아이폰 스크린 타임 비밀번호 찾기 및 재설정 방법에 대한 FAQ
1. 스크린 타임 암호 시도가 10번 실패하면 어떻게 되나요?
스크린 타임 암호 시도가 10번 실패하면 iDevice는 1시간의 대기 시간을 부과합니다. 해당 시간 동안 iDevice에는 액세스할 수 있지만 스크린 타임 암호 재설정은 실행할 수 없습니다.
2. 아이폰 11에서 스크린 타임 비번 까먹음의 경우에, 암호 찾기 옵션을 찾아볼 수 없다면 어떻게 해야 할까요?
잊어버린 스크린 타임 암호를 재설정하거나 우회할 수 있는 옵션을 찾을 수 없다면, Tenorshare 4uKey를 통해 문제를 해결할 수 있습니다. Apple ID 및 비밀번호와 데이터 손실 없이도 스크린 타임 비번을 제거할 수 있습니다.
3. Mac에서 스크린 타임 비밀번호를 재설정하는 방법은 무엇인가요?
1단계: Mac에서 “시스템 설정”을 엽니다. 그런 다음 왼쪽 창에서 "스크린 타임"을 선택하세요.
2단계: “암호 변경”을 누른 다음 “비밀번호 찾기”를 선택하세요.
3단계: Mac에서 스크린 타임 암호를 생성하는 데 사용한 Apple ID와 비밀번호를 입력하고 “다음”을 클릭하세요. 이제 Mac의 새로운 스크린 타임 암호를 입력하고 확인합니다.
결론
이렇게 "스크린 타임 비밀번호 찾기 및 재설정하는 방법"에 대해 알아보았습니다. 위의 5가지 재설정/제거 방법을 바탕으로 Apple ID 또는 Siri에 대한 액세스 권한이 있는지 또는 너무 많은 시도 실패로 인해 비밀번호를 재설정할 수 있는지 여부에 따라 상황에 맞는 방법을 선택할 수 있습니다.
그러나 스크린 타임 암호를 재설정하는 옵션이 표시되지 않는 경우 Tenorshare 4uKey를 사용하면 Apple ID 및 데이터 손실 없이 이를 우회할 수 있습니다. 또한 몇 번의 클릭만으로 Face ID, Touch ID, iCloud 활성화 잠금, MDM 잠금 및 프로파일과 같은 다양한 4/6자리 암호를 제거할 수 있습니다.